
To do this, simply power off your phone and then turn it back on. If your Samsung Galaxy device is not connecting to WiFi, the first thing you should try is restarting your device.
#Restore sexure folder factory how to#
Let’s get started! How to fix Galaxy Z Flip 3 WIFI not working issue Restart your device If you’re having trouble getting connected with your Galaxy Z Flip 3, don’t worry – we’ve got you covered! In this blog post, we’ll be taking a look at how to fix user-facing WiFi connecting issues on your Samsung Galaxy Z Flip 3. Unfortunately, however, some users have reported facing issues in connecting to Wifi networks with their smartphone. From its impressive design to its cutting-edge features, this latest smartphone model is a must-have device for tech savvy users. Tech enthusiasts across the world have been going wild since Samsung announced the launch of the much-anticipated Samsung Galaxy Z Flip 3. Now you can share your experiences or capture important information without any hassle! We hope that this article has been able to provide you with some helpful tips and tricks for How to enable Ethernet tethering on Samsung Galaxy A53 smartphone.
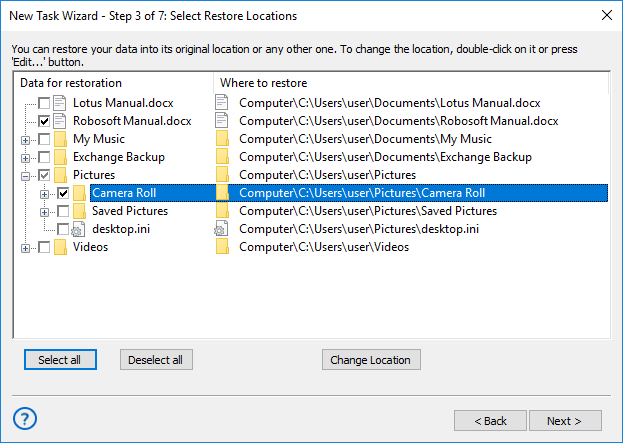
How to take a screenshot using Palm Swipe You can find the screenshot in your gallery app.The screen will flash, indicating that a screenshot has been taken.To take a screenshot using the physical buttons, simply press and hold the power button and the volume down button at the same time.Keep reading to find out how easy it is to take screenshots on your Samsung Galaxy A54! How to take a screenshot using the physical buttons Whether you’re trying to capture a text conversation with a friend or just need to grab something quickly from the internet, we’ve got you covered with this step-by-step guide. But do you know how to take a screenshot on your Samsung Galaxy A54? Taking screenshots on our smartphones is becoming increasingly common and has become an invaluable part of our technology lives.

A shortcut to the Secure Folder will be added to your Home and Apps screen.Choose the lock method you wish to use,.You will need to sign into or create a Samsung Account.Whether you’re looking for something simple or more advanced security measures like biometric authentication, we’ve got all the tips and tricks you’ll need to create the perfect secure folder for your phone. Thankfully, it’s incredibly quick and easy to set up a secure folder on the Galaxy S23 Ultra. It’s not just about protecting your privacy, but also keeping vital information secure from potential hacks and data breaches. Whether it’s a sensitive document you need to store away, personal files, or even just a place to keep your most important photos safe from prying eyes – having a secure folder on your Samsung Galaxy S23 Ultra is essential.


 0 kommentar(er)
0 kommentar(er)
